こんにちは、ぷっぷです。
以前の愛車アウトランダーPHEVの純正ナビではSDカードで音楽を再生していましたが、今回購入したスバルの純正ナビではSDカードでは無く、USBメモリで音楽を再生する形式になりました。
そこで何気なく128GBのコンパクトUSBメモリを購入して楽曲データをコピーしましたが、レイバックでは認識されませんでした。
車両マニュアルを調べてみると、スバルの純正ナビではUSBのフォーマット規格がFAT32と指定されており、購入したUSBメモリはexFAT形式となっていたので、PCで128GBUSBメモリをFAT32形式でフォーマットし直そうとしましたが、windows11 ではexFAT形式しか選択する事が出来ませんでした。
しかし、ある方法で無事FAT32形式でフォーマットする事が出来ました。
今回は、純正ナビで音楽を再生する際に大きな障壁となるFAT32形式縛りから脱する方法をご紹介します。
FAT32とexFAT
FAT32形式は、殆どのOS(デジカメ/ビデオカメラ/スマートフォンなどの機器も)で読み書き可能なファイルシステムで、1ファイル当たりの最大容量は4GB(DVDはMAX4.7GB)、全体容量の上限は2TBとなっています。
対するexFAT形式は、フラッシュドライブ向けに最適化された新しい規格のFATでWindowsとMacの両方(android は13から?)に対応しています。
1ファイル当たりの最大容量は256TB、全体容量の上限も256TBまでとなっています。
この事から多くの純正ナビでFAT32縛りが発生しているのではないかと思います。
Rufusを使ってみた
冒頭でもお話したように、windows11で32GB以上のUSBメモリをフォーマットを実行すると、exFAT若しくはNTFS形式しか選択できないので、純正ナビがFAT32を指定している限り32GB以上のUSBメモリを使用する事は出来ないという事になります。
しかしRufusというソフト(無償です)を使用する事により、Windowsのパーティション制限を外し、32GB以上のUSBメモリをFAT32形式でフォーマットする事が可能となり、無事レイバックで128GBのコンパクトUSBで音楽を再生する事が可能となりました。
Rufusの使い方
まずはソフトをダウンロード。
Microsoft Appsでダウンロードする事が可能です。
※exeファイルなのでダウンロードしたらデスクトップなど好みの場所に置いて使用してください。
- 対象のUSB ドライブをパソコンに接続(データはフォーマットで消失します)。
- Rufusを実行します。
- はじめて使う時に、「アップデートチェックを自動で行いますか?」という内容のダイアログが表示されるので選択します。
※Windows 7 ~ 11 のイメージダウンロード機能を利用する場合は、このチェックを有効化しておく必要があるので私は「はい」を選択しました。 - ブートの種類(非ブート)、パーテンション構成(MBR)、ファイルシステム(Large FAT32)を選択します。
- スタートを押したら終了です。
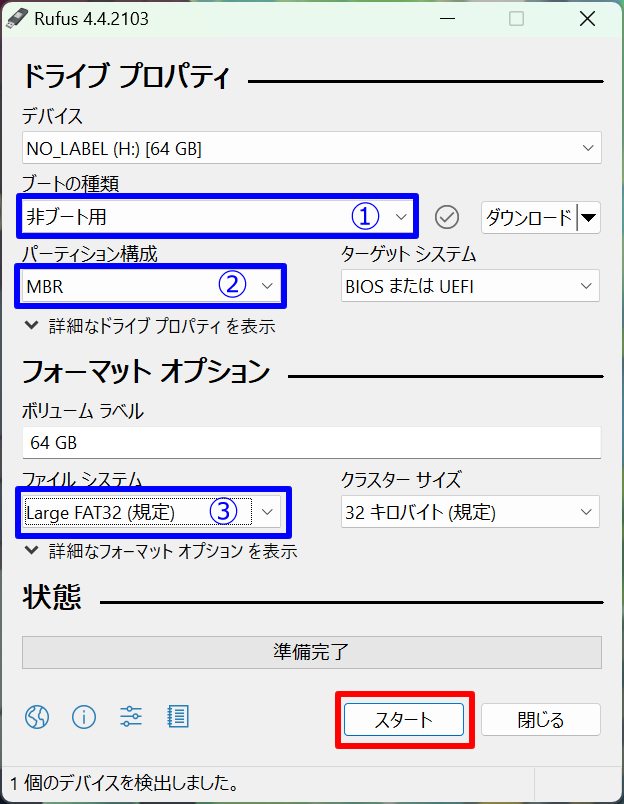
まとめ
32GBのUSBメモリスティックやSDカードであれば、標準的な楽曲(MP3/128kbps/4分)で約7,300曲(64GBで約15,000曲)の音楽データが登録可能です。
しかし車両に挿したままというシチュエーションでコンパクトなデザインを選んだり、転送速度の高いものを選ぶとUSBメモリの容量は大きいタイプとなってしまいます。
そんな時に、この手法を用いる事で好みのUSBメモリを車両で使用する事が可能となります。
因みにわたしのレイバック(VN型レヴォーグ)の純正ナビのオーディオで、 SanDisk製 USBメモリ(128GB)をRufusでLarge FAT32にフォーマットする事で問題なく動作しています。
※試しにexFATでフォーマットしたままで挿し込んでみましたが認識してくれませんでした。





コメント